Kétféleképpen védheti meg a sejteket az Excel-ben a változásoktól
Ez a cikk arról szól, hogyanvédje a cellát az Excel-ben a változtatásoktól. Szerencsére ez a lehetőség jelen van a táblázatkezelőben. És könnyen mentheti az összes adatot, amelyet valaki más interferenciájából ad. Továbbá a sejtek védelme jó módja annak, hogy megmentse magát magától. Azokat a sejteket, amelyekben a képletek be vannak adva, ne védje őket véletlenül.

Válassza ki a kívánt cellatartományt
Most az első módszer fog rendelkezni arról, hogyan védheti meg a cellákat az Excel-ben a változásoktól. Természetesen a másodikból kevéssé különbözik, amit később elmondanak, de ezt nem szabad kihagyni.
Tehát annak érdekében, hogy biztosítsák a táblák celláit a javításoktól, meg kell tennie a következőket:
Válassza ki a teljes táblát. Ezt legegyszerűbben egy speciális gombra kattintva, amely a függőleges (sorszámozás) és a vízszintes (oszlopmegjelölés) metszéspontján található. A gyorsbillentyűket azonban a CTRL + A billentyű megnyomásával is használhatja.
Kattintson a jobb egérgombbal (PCM).
Válassza a "Format Cells" lehetőséget a menüből.
A megjelenő ablakban lépjen a "Védelem" fülre.
Távolítsa el a jelölőnégyzetet a "Védett cella" elemről.
Kattintson az OK gombra.
Szóval eltávolítottuk az összes cellát a táblázatban. Ez csak egy tartomány vagy egy sejt kijelöléséhez szükséges. Ehhez szükség van:
A bal egérgombbal (LMB) megnyomva válassza ki a kívánt cellákat a szokásos szakaszon.
Nyomja meg a PKM gombot.
A menüben válassza a "Formázócellák" lehetőséget.
Menjen a "Védelem" pontra.
Tegyen egy csekket a "Védett cella" mellé.
Kattintson az OK gombra.
Tegye védelmet a kiválasztott cellákra
Jelöltük a programot, melyik sejtekszeretné védeni a változásokat. De ez nem elég ahhoz, hogy megvédje őket. E cél eléréséhez engedélyeznie kell a lapok védelmét az Excel programban. Ehhez:
Kattintson a "Fájl" fülre.
A menüben keresse fel a "Részletek" részt.
Kattintson a "Könyv védelme" ikonra.
Válassza az "Aktuális lap védelme" menüpontot.
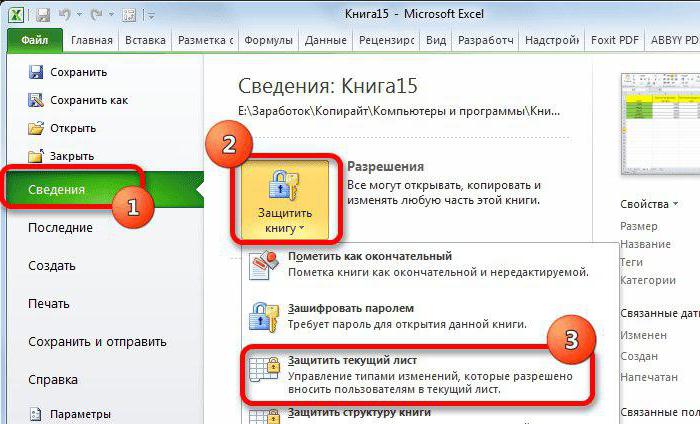
Megjelenik egy ablak, amelyben konfigurálni szeretné. Kövesse az utasításokat:
Ne törölje a jelet a "Védett lapok és védett cellák tartalma" jelölőnégyzetből.
Az alul található ablakban rugalmasabb konfigurációt hajthat végre, de alapértelmezés szerint úgy van beállítva, hogy senki sem tudja módosítani a beállításokat.
Adja meg a megfelelő mezőben a jelszót. Hosszú lehet, de ne feledd, hogy annál nehezebb és annál hosszabb, annál megbízhatóbb.
Kattintson az OK gombra.
A végrehajtott műveletek után meg kell adnia a jelszót, hogy minden változás érvénybe lépjen. Most már tudod az első módszert, hogyan védheted meg a cellát az Excel-ben a változásoktól.
A második út
A második módja annak, hogyan kell megvédeni egy cella Excel-t a változásoktól, a fent említettek szerint, nem különbözik az elsőtől. Itt van a részletes utasítás.
Mint az utóbbi időben, távolítsa el a cellák védelmét az egész asztaltól, és helyezze a kívánt területre.
Menjen a "Áttekintés" pontra.
Kattintson a "Védett lap" gombra, amely a "Módosítás" eszközcsoportban található.

Ezt követően ismerős ablak jelenik meg, amelybenmeg kell adnia a biztonsági beállításokat. Hasonlóképpen írja be a jelszót, válassza ki a kívánt beállításokat, jelölje be a "Védett lap és védett cellák tartalma" melletti négyzetet, majd kattintson az OK gombra.
</ p>




