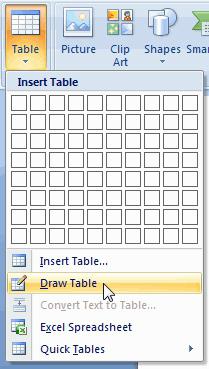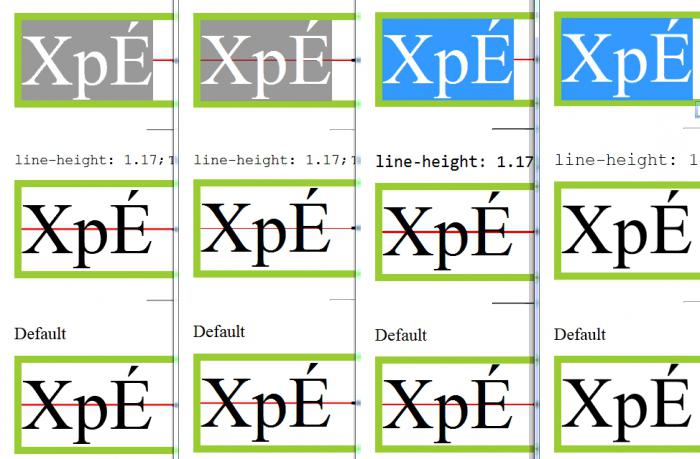Hogyan módosíthatja a sortávolságot a "Word"
Ez a cikk megmutatja, hogyan változtathatsoros távolság a "Szó" alatt. Bár a tapasztalt felhasználók számára ez a téma nem kérdéseket tesz fel, de a kezdők számára a cikk nagyon hasznos lesz. Megmondjuk, hol vannak a sorok beállításai. Melyek a változtatás módjai, és megérinthet néhány intervallumot a bekezdések között, és végül megállunk, hogyan változtathatjuk meg paramétereiket két kattintással.
Menjünk a beállítások "bekezdés"
A "Word" sorválaszték megváltoztathatótöbbféle módon. Ebben a cikkben csak háromat fogunk megfontolni. De mielőtt közvetlenül az utasításokhoz jutna, hogyan változtathatja meg a sorok közötti távolságot a "Word" -ben, érdemes megmondani, hol pontosan ezek a beállítások.

Ehhez be kell lépnünk a "Bekezdés" beállításokba. Itt változnak a szükséges paraméterek:
- Először nyissa meg a programot. Új dokumentumot hozhat létre, és megnyithat egy meglévő dokumentumot.
- Most menjen a "Home" fülre - az eszköztáron, keresse meg a "Bekezdés" területet.
- Kattints a kis dobozra a nyílra, amely a grafikon jobb alsó részén található. Ez az első módja annak, hogy bejusson a "Bekezdés" beállításokhoz.
A második út valaki számára könnyebbnek tűnhet. Ennek megvalósításához meg kell nyomnia a PCM-et a dokumentum bármely területén - megnyílik a menü. Ebben meg kell választani a "Bekezdés" sort. Egyébként így módosíthatja a 2007-es és újabb "Word" -es sorok közötti távolságot, és 2003-ban a "Vorda" nem fog működni.
Menjen a "Stílusok kezelése"
Ha már a 2003-as "Vord", akkor ne félj, és avan módja. Most fogjuk megfontolni. Gyakorlatilag nem különbözik az előzőtől, a különbség csak a szükséges elemek helyén van:
- Miután megnyitotta a programot, ne figyeljen a "Bekezdés" oszlopra, hanem a "Stílusokra" (ez az ablak jobb oldalán található). Ebben be kell kattintani a jobb alsó sarokban lévő ikonra is.
- A művelet mezőjében egy legördülő menü jelenik meg. Ebben be kell kattintania a "Stílusok kezelése" gombra. Ez a gomb az ablak alján található - ez a harmadik.
- Nyissa meg a szükséges ablakot, de a lap valószínűleg nem a kívánt - menjen az "Alapértelmezett" lapra.
Ez minden, most menjen az utasítások, hogyan kell változtatni a sortávolság a "Word".
Állítsa be az alapértelmezett sortávolságot
Szóval, a fenti utasításokat követveígy majdnem ugyanazokat a beállításokat kapja meg. Az ablakban egy "Interval" nevű terület fog megjelenni. Mivel könnyen kitalálni, vele együtt dolgozunk. Egyébként nem csak a "Vord" vonalát határozza meg alapértelmezésben, hanem a bekezdések közötti intervallumot is.
De először figyeljen a drop-downrelistát a jobb oldalon. Miután kibontottad, használhatsz sablonokat. És állítsa be az intervallumot számukra. Ha pontosabban kell beállítania a rések közötti rést, akkor adja meg a mező melletti értéket. A bal oldalon a bekezdések közötti intervallum kerül meghatározásra.

Ezt követően ne rohanjon az "OK" megnyomásához és alkalmazzamegváltoztatni. Az intervallum természetesen a kiválasztott értékek szerint változik, de alapértelmezés szerint nem kerül mentésre. Ehhez kattintson az ablak alján található megfelelő gombra - megjelenik egy üzenet, amelyben a következőket kell választania: "Minden dokumentum a" Normsl "sablon alapján.
A sortávolságot két kattintással módosítsa
Most érdemes beszélni arról, hogyan kell változtatnia vonalak közötti távolság gyorsan, anélkül, hogy hosszú és igényes beállításokat igényelne. Meg kell mondani, hogy ez a módszer nem fogja beállítani az alapértelmezett beállításokat, csak a szöveg előzetesen kijelölt részében változtatja meg az intervallumot.
Megváltoztatjuk a sorok távolságát a "Word", 2007 kiadásban, és az előző verziókról nem az a tény, hogy a módszer működni fog.
A "Kezdőlap" lapon a "Bekezdés" szakaszban meg kell találnia az "Intervallum" gombot. A helyét az alábbi képen láthatja.

Amikor rákattint a gombra, megnyílik egy menü, amelyben meg tudja határozni a szükséges paramétert, majd ezt követően a szöveg kiválasztott része átalakul.
</ p>