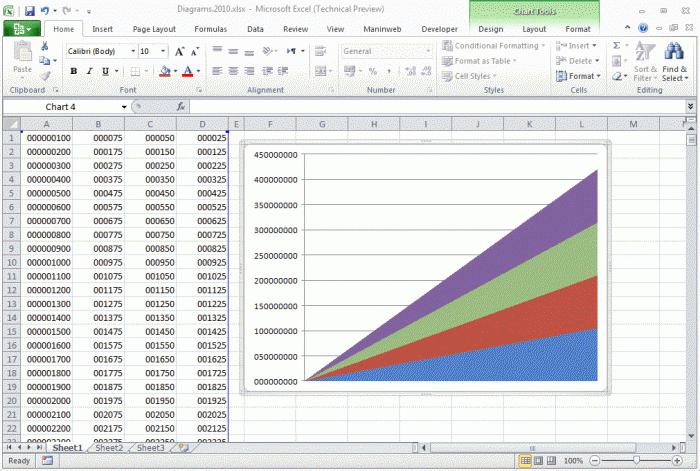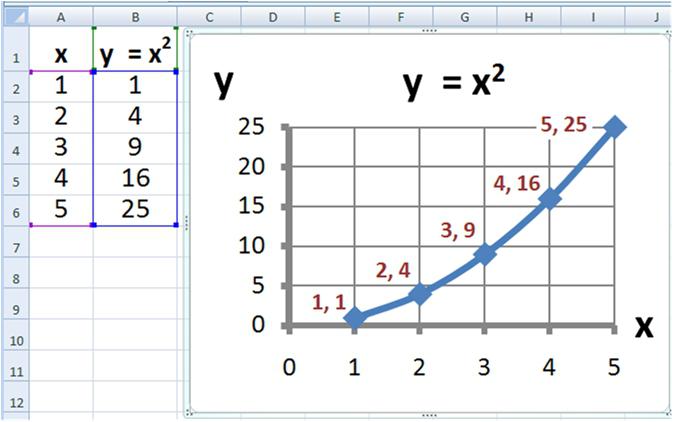Egy lépésről lépésre megtudhatja, hogyan készíthet diagramot Excelben
Életünkben nem tehetünk különféle összehasonlítások nélkül. Számok - ez nem mindig alkalmas az érzékelésre, ezért egy ember feltalálta a diagramokat.
A legegyszerűbb program a különböző grafikonok létrehozásához a Microsoft Office Excel. Hogyan hozzunk létre diagramot Excel-ben, és ebben a cikkben foglalkozunk.
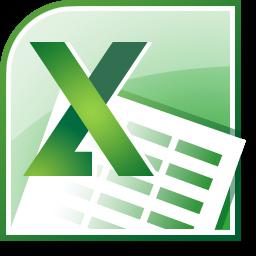
Ez a folyamat nem annyira bonyolult, csak egy bizonyos algoritmust kell követnie.
Lépésről-lépésre vonatkozó utasítások az Excel grafikon készítéséhez
Nyissa meg a dokumentumot: a Start gomb - Minden program listája - a "Microsoft Office" mappa - az "Excel" dokumentum.
Hozzon létre egy táblázatot az ábrázolni kívánt adatokról az ábrán. Válassza ki a numerikus adatokat tartalmazó cellák tartományát.
Hívja a "varázslót grafikonok és diagramok készítéséhez". Parancsok: "Insert" - "Diagram".
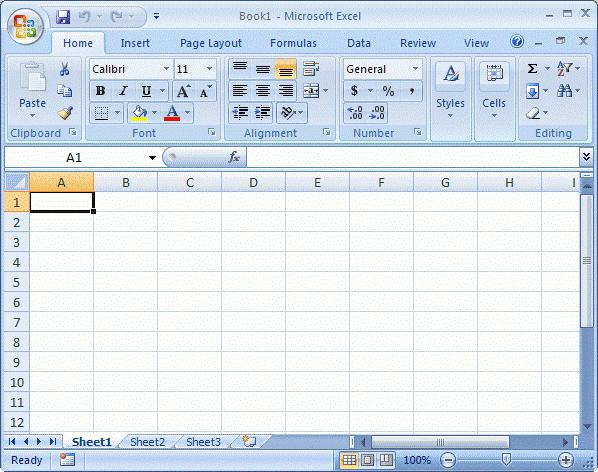
Az első lépés a grafikon típusának kiválasztása. Amint az a megnyitott listából is látható, ezeknek a típusoknak széles köre van: grafikon a területekkel, buborékdiagram, hisztogram, felület stb. A szelekcióhoz nem szabványos grafikonok is rendelkezésre állnak. A jövőbeli grafikon grafikus megjelenítésének példája az ablak jobb felén látható.
A második lépés a kérdés megválaszolásához,hogyan készíthetünk diagramot Excel-ből, az adatforrás bevitele. A tányérról beszélünk, amelyet a cikk első részének második bekezdésében említettünk. A "Sor" lapon megadhatja a jövőbeli diagram minden sorának (oszlopának oszlopát).
A legelterjedtebb 3. tétel: "A diagram paraméterei". Menjünk át a lapokon:
Fejléceket. Itt megadhatja a diagram egyes tengelyei címkéit, és megadhat egy nevet.
A tengelyek. Lehetővé teszi a tengelyek típusának kiválasztását: idő tengely, kategória tengely, automatikus típusú érzékelés.
A rácsvonalak. Itt állíthatja be, vagy fordítva, távolítsa el a grid gráf fő vagy középvonalát.
A legenda. Lehetővé teszi legenda megjelenítését vagy elrejtését, valamint annak helyét.
Adattábla. Adathalmazt ad a jövőbeli diagram ábrázoló területéhez.
Adataláírás. Magában foglalja az adatok aláírását, és választási lehetőséget biztosít a szimulátor között.
Az utolsó és legrövidebb lépés az Excel diagram elkészítéséhez a jövőbeli grafikon elhelyezésének kiválasztása. Két lehetőség közül választhat: a forrás vagy az új lap.
Miután a Chart Wizard párbeszédablakainak összes szükséges mezője megtöltött, bátran nyomjuk meg a "Befejezés" gombot.
A létrehozás megjelenik a képernyőn. És bár a Chart Wizard lehetővé teszi a jövőbeli ütemtervnek a munka minden egyes szakaszában történő megtekintését, végül valamit ki kell javítania.
Például, jobb egérgombbal néhányszor a(de nem önmagában!), akkor készítheti el a hátteret, amelyen a térkép található, színezi vagy megváltoztatja a betűtípust (arc, méret, szín, aláhúzás).
Ha duplán kattintson a jobb oldali gombraegér a diagramsoron formázhatja a diagram rácsvonalát, beállíthatja típusát, vastagságát és színét, és sok más paramétert is megváltoztathat. Az építési terület formázásra, vagy inkább színezésre is alkalmas.