Hogyan lehet felismerni az okot és hogyan lehet eltávolítani a nagy szóközöket az Wordben?
Ennek oka, hogy aa "Word" -be beírt szöveg heterogén lehet, sok tényező válik. Ennek a jelenségnek a kiküszöbölése érdekében szükséges az irodai programok ismerete, és csak gondosan keresse meg a probléma forrását. Ismertessük a leggyakoribb okokat a nagy szóródás között a Microsoft Word programban található szavak között.
A gépelés közben történő figyelmen kívül hagyás az első oka a szavak közötti nagy távolságoknak
Az első, legnyilvánvalóbb és legegyszerűbb oka térköz alapnyomatává válik. Saját tévedés játszott veled egy rossz vicc. Annak érdekében, hogy világosan láthassuk, hol van egy tér, és ha több van, kattintsunk az alul látható képen látható jelre, majd az összes láthatatlan jel - szóköz, kötőjel, behúzás, táblázat - látható lesz a szövegben. Ugyanazt a funkciót a Ctrl + * billentyűkombinációval lehet hívni.

A pontok csak azok, amiket keresünkhiányosságok - mind szükséges, mind felesleges. Hogyan lehet eltávolítani a nagy szóközöket a "Word" -et ebben az esetben? Csak mozgassa a dőlt betűket egy extra hely után, és nyomja meg a "Backspace" gombot.

A szöveg közepén található táblázat a második ok
Továbbá, ha véletlenül megnyomja a "Tab" gombot, a szükségesnél jóval nagyobb margót is beállít. És egy ilyen hiba látható a "láthatatlan jelek megjelenítése" funkció segítségével.

A formázás finomsága, miért vannak széles bemélyedések
A "Word" túl nagy rések a formázás eredményeképpen is előfordulhatnak. A lapon, ahol a szövegbeállítások vannak, a következő gombok állnak rendelkezésre:
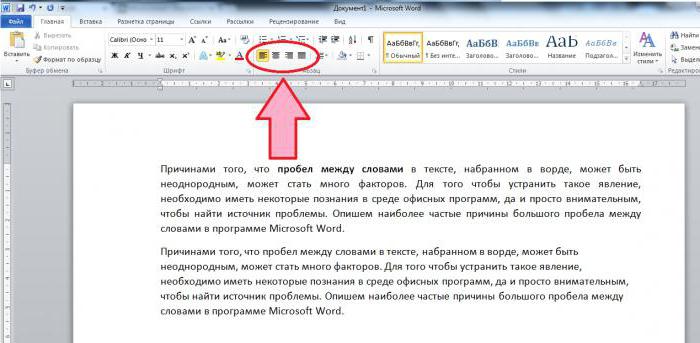
Jelzik a szöveg igazításának stílusát. Tehát az első szöveg balra igazított, vagyis a szavak betűit ebben a sorban kell igazítani. Van egy igazítás és a jobb szélén, amikor ugyanez történik a jobb oldalon. De van egy szélességkiegyenlítés is, amely a szöveget úgy szétterjeszti, hogy egyenletesen elosztva a bal széltől a jobb széléig, nem számítva a bekezdést kitöltő sorokat. Látjuk, hogy a szöveg egyoldalúan a másik oldalon - egyenetlen, szétszórva. De ha az igazítást a szélességhez választja, akkor a program ugyanazokat a karaktereket tölti be, mint az előző formázással, a teljes sorban. Kiderül, hogy a terek kiterjedése és a sor kitöltése miatt. Mert azért, hogy megértsük, hogyan kell eltávolítani a nagy szóközöket a "Word" ebben az esetben, és ezt meg kell tenni, meg kell választani egy bekezdést, szóközöket, amelyekben nem tetszik, és megkérdezed tőle a bal oldali igazítást.
Szélesség szerinti igazítás formulával együtt, kép
Továbbá a szélességkiegyenlítés, kiegészítve aképek vagy képletek lehetnek az oka annak, hogy a "Vord" rés nagy. Ha a munka, ahol szeretne beszélgetni egy sor szöveget egy képet (díszes képlet, csak egy csomó pdf-file) vagy (a képlet, az úton, a kérdés csak annyiban releváns, a Microsoft Word 2003-as verzió, az új van jelen a későbbi változatokban szerkesztő, amely nem okozhatja ezt a problémát, az alábbi ábrát), előfordulhat, hogy a behelyezett tárgy ne kerüljön a sor, és így mozog a másikra.

Ebben az esetben az előzőleg megmaradt szövegvonal, feszített, tölcsér betöltése. Hogyan lehet eltávolítani a nagy szóközöket a "Word" -et ebben az esetben? Ha van lehetőség, és a szöveg megengedi, akkor az "Enter" billentyűvel átálljon egy új vonalra. A bekezdés befejeződik, a dátumkorlátozott szöveg megfelelő helyre kerül, és a kiválasztott töredék (ha ez a képlet) a középpontba helyezhető.

A kép formájában lévő töredék esetében megpróbálhatja lecsökkenteni azt a méretet, amely lehetővé teszi, hogy elolvassa a rajta feltüntetett szöveget, vagy kettéosztja a töredéket.
Hogyan lehet két részre osztani a képet?
Hogyan lehet eltávolítani a nagy szóközöket a "Szó" ebben a trükk? Tegye a következőket:
1. Kattintson a képre a jobb gombbal, másolja be a töredéket és illessze be a "paste" funkciót. Ugyanez a Ctrl + C billentyűkombináció (másolás) és a Ctrl + V (beillesztés).

2. Vágja el az első képet a jobb oldalon, a második pedig a bal oldalon. Ebben az esetben győződjön meg róla, hogy a kivágott szöveg az első képen a második szöveggel van kiegészítve.
Ezt a vágási funkcióval végezzük. A "Vord" régebbi, a hetediknél régebbi verzióknál, amikor rákattint a képre, megjelenik a "munka a képen" menü.

Kattintson a „Beállítás” válassza ki az első képet, és vágjuk a kívánt hosszúságúra, majd a második, eltávolítja, ami már megvan az első.

A fent bemutatott esetben az átviteli vonal hozzá lett adva. Te is improvizálhatsz.
</ p>




